I denne artikkelen hjelper vi deg som bygger maskin selv, eller som vil undersøke om produsenten har gjort en god nok jobb, å hente ut ytelsen du fortjener, uten å måtte drive med avansert overklokking som kan skade systemet.
Liker du denne saken? Det koster penger å drive avis. Vi setter derfor stor pris på om du støtter ITavisen med valgfritt beløp på vår Patreon-side.
Vi anbefaler å kombinere denne saken med grafikk-innstillings guiden vår. Les begge og utfør mindre endringer, og du vil få en del mer FPS å rutte med.
Introduksjon
Har du nettopp bygget en spill-PC så er det naturlig å ville vite at den er i best mulig stand.
Annonse
Her er det grunnleggende du bør gjøre for å sikre deg at du har den ultimate PC-en. Bygger du selv er det et must å besøke BIOS.
Det første du burde gjøre når du setter opp en PC er å alltid passe på at du har de siste brikkesett- og skjermdriverne, samt nyeste BIOS-versjon. Søk etter hovedkortet ditt i Google. Vet du ikke hvilken modell du har, last ned CPU-Z.
Det andre du burde gjøre er å gå inn i BIOS og utføre visse endringer, som vi skal hjelpe deg litt med i denne artikkelen.
BIOS er direkte tilknyttet hovedkortet ditt og forskjellige produsenter vil ha litt forskjellige navn på ting, men det er de samme oppgavene som utføres på Intel-plattformen. Her er en oversikt over det grunnleggende du trenger å vite blant tre av de største produsentene.
Holder man seg til “EZ Mode” så er det ingen fare for å ødelegge noe og man får allerede her økt ytelsen på PC-en en hel del. For de mer avanserte brukerne, eller de som ønsker å bli det, så skal vi gå mer i detalj senere med en full overklokkingsguide.

“EZ Mode” står for “Easy Mode”
Når man går inn i BIOS for første gang så er EZ Mode eller en ekvivalent det første man kommer til.
EZ Mode er et grensesnitt som gjør det enkelt å gjøre småendringer i BIOS uten at man må kunne spesielt mye om datamaskiner og terminologiene som hører med.
Denne forenklede menyen er laget for å gi deg en lettleselig oversikt over systeminformasjon, språkvalg og ytelsesinnstillinger. Her kan du velge å skru på “Game Boost” eller en funksjon med lignende navn, avhengig av hvilken produsent som har laget hovedkortet ditt.
Disse forhåndsinnstillingene overklokker CPU-en din uten at du trenger å gjøre noe mer. For eksempel tar det vår testbenk-CPU (Intel i7-7700k) fra 4,20GHz til 4,80GHz uten at vi må gjøre noe annet.
Videre i EZ mode har vi et valg som heter XMP. XMP står for “Extreme Memory Profile”. Det får minnet ditt til å kjøre med annonsert hastighet.
Det vil ofte stå på pakningen om minnet støtter XMP. Ikke gjør dette på minne som ikke er XMP-godkjent!
På vår testbenk resulterer dette i et hopp fra 2133MHz til 3200MHz. Med Game Boost og XMP aktivert har PC-en vår nå en ytelsesøkning på 11,8 prosent single thread og en økning på 6 prosent med åtte tråder – i 3DMark Fire Strike physics test ble det en økning på 10 prosent.
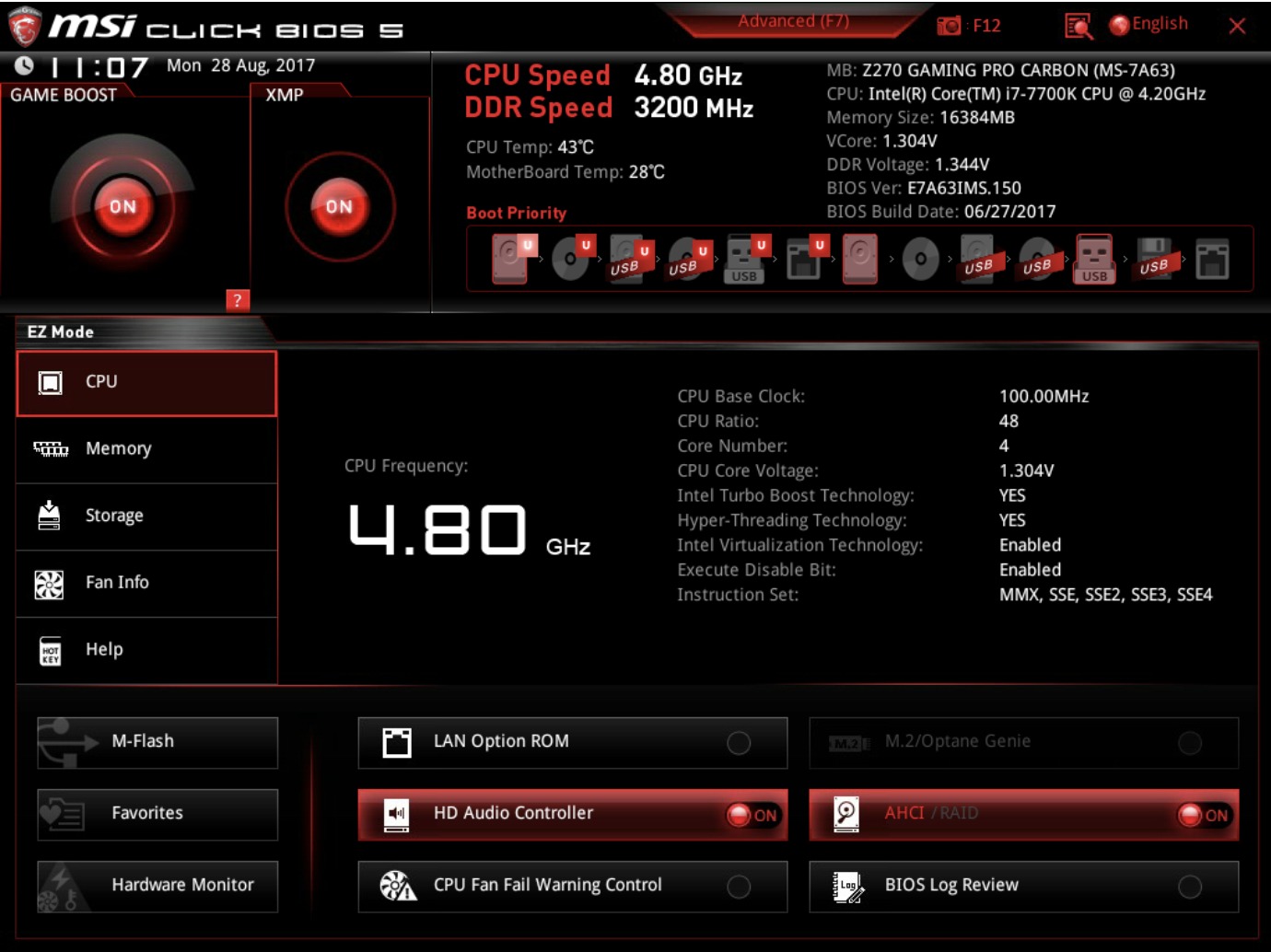
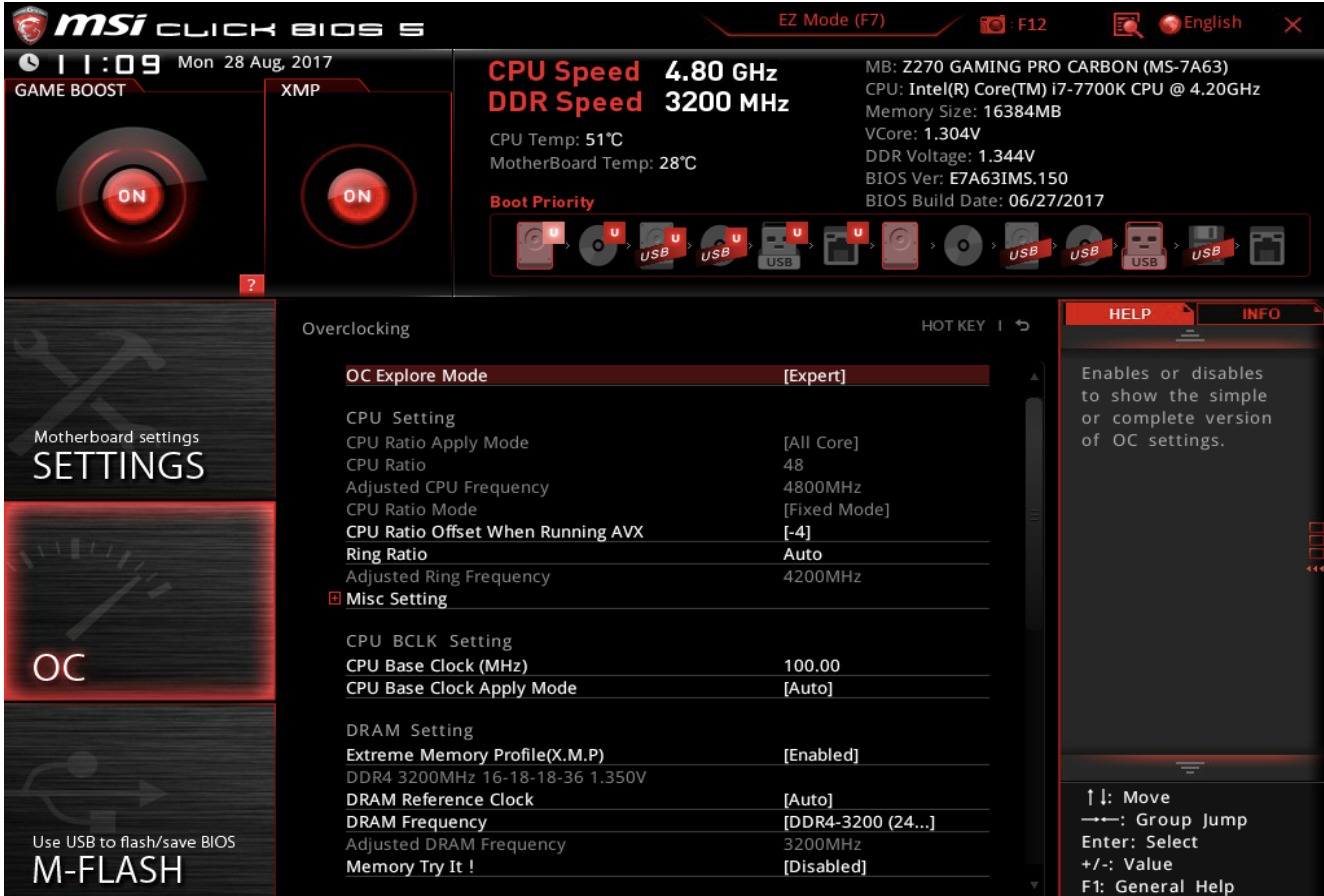
Skru på “Intel Turbo Boost”
Har du en i5 eller høyere Intel-prosessor fra senere enn 2008 så har du mulighet til å kjøre den med Turbo Boost. Det virker ved å øke klokkehastighetene ved behov, kun på de kjerne som trenger det, for eksempel i spill.
Det er ikke veldig ulikt Game Boost, men om du burde aktivere begge avhenger av type hovedkort og prosessor, her må du bare prøve deg frem.
På vår testbenk gir kun Turbo Boost en klokkehastighet på 4,5GHz, altså 0,3GHz mindre enn hovedkortprodusentens egen Game Boost sammen med Turbo Boost. Dette vil ikke alltid være tilfellet.
Raskere oppstartstid
Under oppstartsmenyen (boot)-menyen finner du to viktige innstillinger for å korte ned på oppstartstid.
Fast Boot: Aktiverer du Fast Boot så deaktiverer systemet en feilsøkingsprosess som foregår under oppstart. Mistenker du at noe er feil med PC-en din kan denne være grei å deaktivere igjen for å få opp feilmeldinger.
Boot Order: Dette er ikke noe du aktiverer eller deaktiverer, men her settes rekkefølgen på oppstartsenheter. Her er det greit å velge harddisken eller SSD-en operativsystemet ligger på som første i rekkefølgen. Ved å ha den som først i rekka slipper man at PC-en leter etter CD-er, minnepinner eller andre enheter først.
I tillegg anbefales det å deaktivere “Full Screen Logo” så slipper du å se logoen til hovedkortprodusenten din hver gang du skrur på PC-en. Det kutter ikke ned på oppstartstiden, men sparer deg fra å se de glorete bildene mange gaminghovedkort har, dessuten får du mer info om maskinen om du deaktiverer.
Støynivå
I Hardware Monitor kan du lage egne profiler for å slippe at viftene står på full kraft og støyer hele tiden. På vårt MSI-hovedkort har vi laget en vifteprofil som følger temperaturen på CPU.
På flere hovedkort er det en innebygd funksjon som gjør dette for deg, såkalt “Smart Fan Mode”.
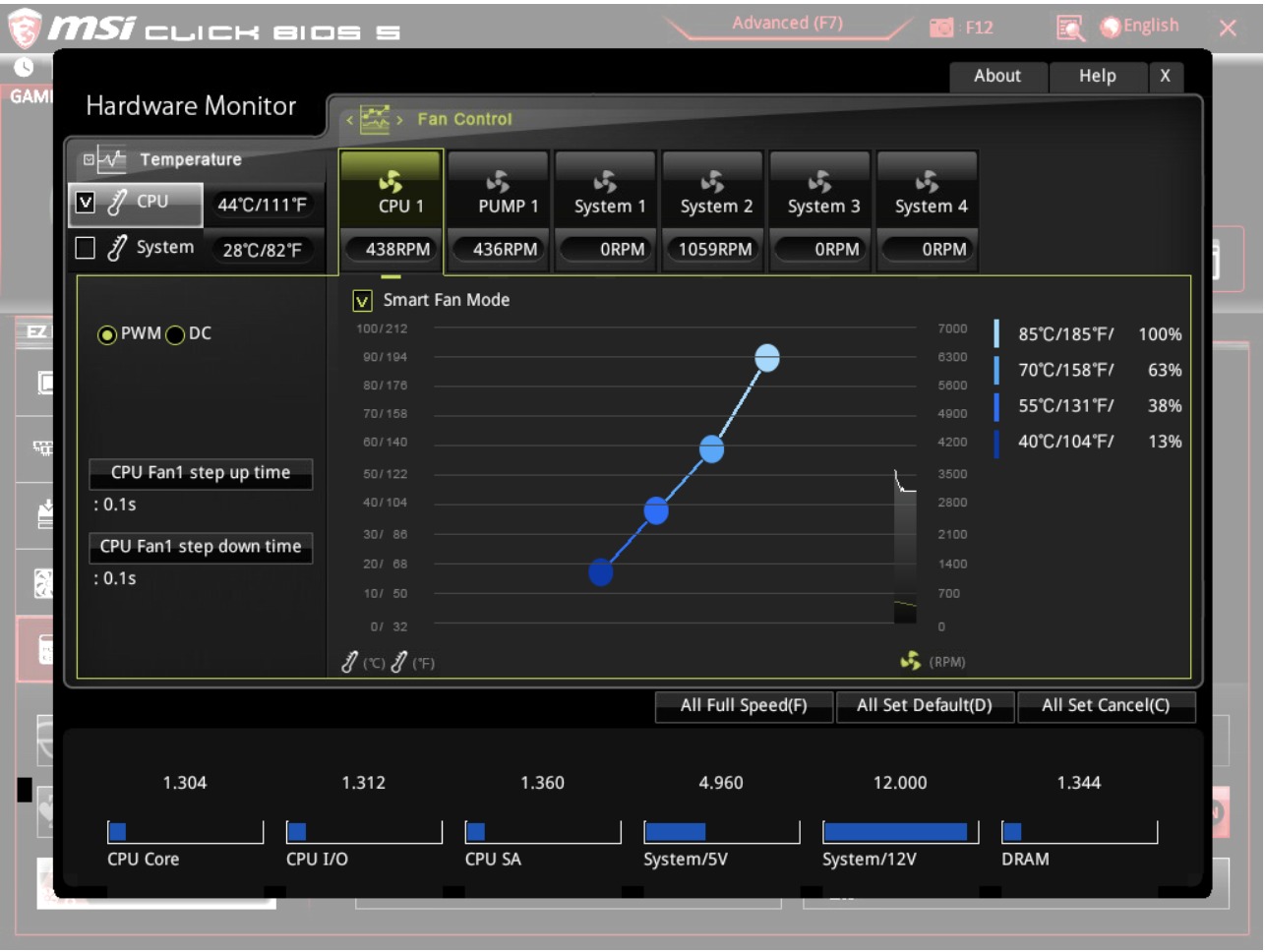
Enda raskere oppstart
Som et siste punkt på listen for å få raskere oppstartstid må vi bevege oss ut av BIOS og inn i Windows.
Trykk CTRL+Shift+ESC for å åpne oppgavebehandling, naviger deg til fanen som heter oppstart og deaktiver programmer du ikke ønsker at skal starte opp sammen med Windows.
Programmer som Skype, Discord, Spotify og Steam tar en stund å starte opp (spesielt Steam) og hvis du ikke har planer om å åpne de hver gang du skrur på PC-en kan du like gjerne la de være deaktivert for å spare noen sekunder.
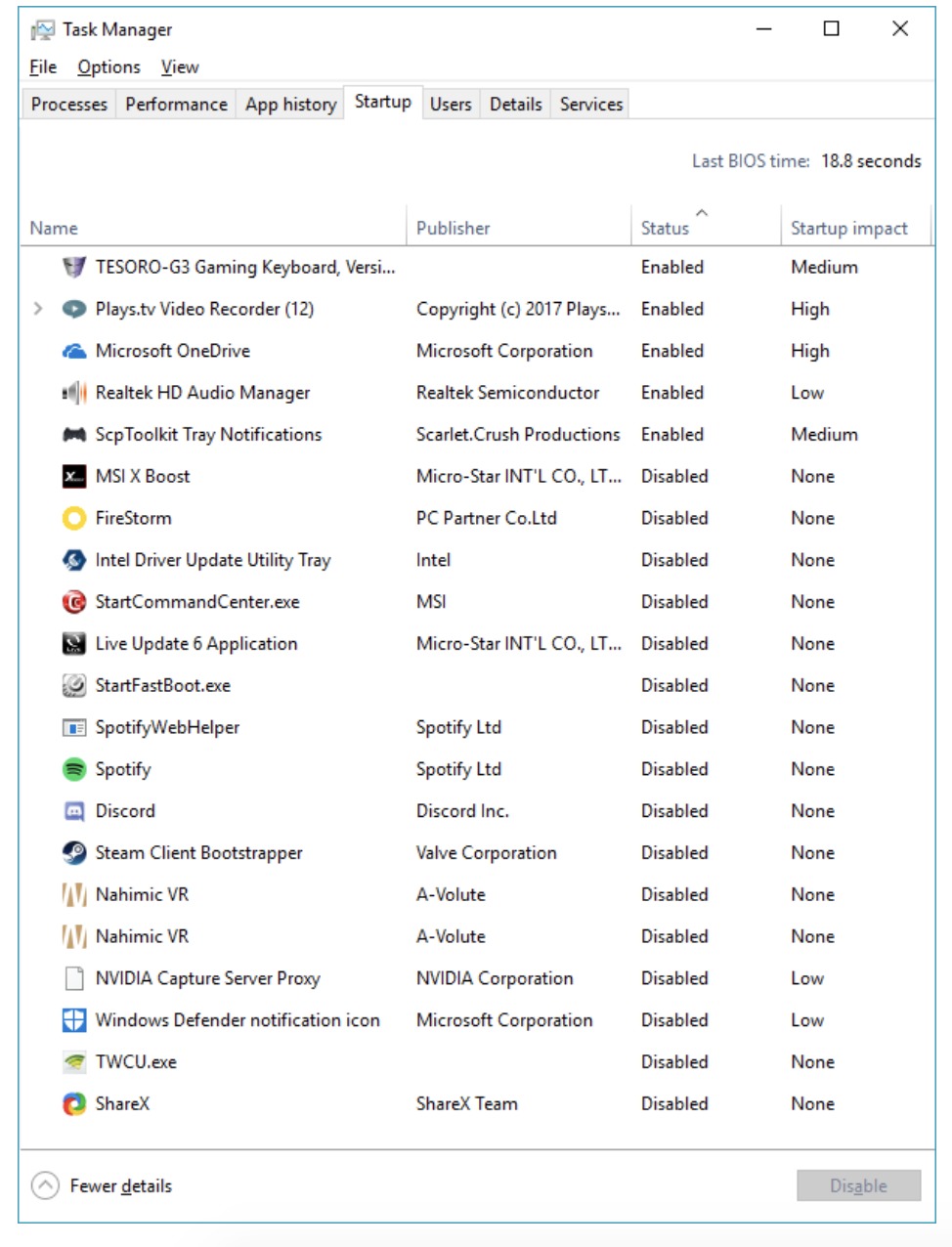
Prøv disse programmene
Når du har kommet så langt og alle endringene er gjort på PC-en er det nyttig å overvåke temperaturer og andre faktorer innad i maskinen for å være sikker på at ingenting er galt.
Du vil ikke ha for høye temperaturer eller ustabile verdier. Du vil også ha en maskin som har god luftflyt, om du ikke bruker vannkjøling. Husk å fjerne støv fra vifter og inngangspartier minst et par ganger i måneden.
Programmene vi selv bruker på testbenken og til private maskiner er HWiNFO64 eller HWMonitor (fra de samme folkene bak CPU-Z som gir deg all maskinvare-info du trenger, og som oppdateres jevnlig) og Trigone Remote System Monitor. Sistnevnte fungerer slik at du kan overvåke systemet ditt fra mobilen dersom du har en Android- eller Blackberryenhet.
Det er perfekt når du spiller og/eller kjører testprogrammer for å undersøke temperaturer og vifter uten å forstyrre maskinen.
Vi håper guiden er nyttig, og ikke vær redd for å spørre i kommentarfeltet og del smarte tips. Nesten alle ferdigbygde maskiner er annerledes, derfor finnes det knapt en fasit.
Annonse


